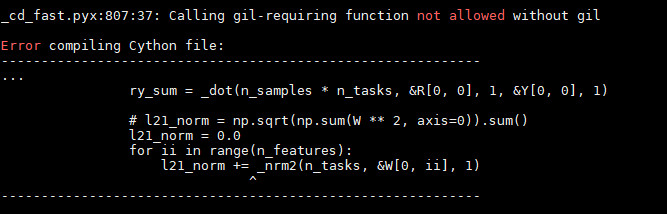1. SIP 트렁킹이란?
**SIP 트렁킹(SIP Trunking)**은 PSTN(공중 교환 전화망)과 VoIP 네트워크를 연결하는 기술입니다. SIP(Session Initiation Protocol)를 사용하여 음성, 영상 및 메시징 데이터를 IP 네트워크(VoIP)에서 PSTN으로, 또는 PSTN에서 IP 네트워크로 전송할 수 있도록 합니다.
과거에는 기업이 전화 통신을 위해 PRI(Primary Rate Interface) 또는 아날로그 전화 회선을 사용했지만, SIP 트렁킹을 활용하면 인터넷을 통해 음성 통화를 가능하게 하며, 기존 PSTN을 대체하는 역할을 합니다.
2. SIP 트렁킹의 동작 방식
SIP 트렁킹은 IP-PBX(인터넷 프로토콜 기반 교환기) 또는 VoIP 시스템과 통신사의 SIP 서버 간의 연결을 제공하여 음성, 영상, 메시징을 인터넷을 통해 송수신합니다.
📌 SIP 트렁킹의 기본 흐름
- 사용자가 VoIP 전화기(IP Phone) 또는 소프트폰에서 전화를 겁니다.
- IP-PBX 또는 VoIP 서버가 SIP 트렁크를 통해 SIP 제공업체(VoIP 통신사)로 통화를 전달합니다.
- SIP 제공업체는 필요한 경우 PSTN으로 변환하여 일반 전화(유선 또는 휴대폰)로 연결합니다.
- 반대로, 일반 전화(PSTN)에서 VoIP 사용자에게 전화가 올 경우, SIP 트렁킹을 통해 VoIP 네트워크로 전달됩니다.
3. SIP 트렁킹 구성 요소
1) IP-PBX (Internet Protocol - Private Branch Exchange)
- 기업 내에서 사용되는 VoIP 전화 시스템
- SIP 트렁킹을 사용하여 외부 통화(PSTN)와 연결됨
- 예: Asterisk, FreePBX, 3CX, Cisco Unified Communications Manager
2) SIP 트렁크(SIP Trunk)
- IP-PBX와 SIP 제공업체 간의 연결을 담당하는 가상 트렁크
- VoIP 및 PSTN 네트워크 간 음성 및 데이터 송수신 역할
3) SIP 제공업체 (VoIP 사업자)
- SIP 트렁킹을 제공하는 서비스 사업자
- 일반 PSTN과 연결하여 VoIP 사용자가 일반 전화번호와 통화 가능하게 함
- 예: Twilio, Bandwidth, Plivo, Telnyx, Vonage, AT&T, Verizon
4) PSTN (Public Switched Telephone Network)
- 전통적인 유선 및 이동통신 네트워크
- SIP 제공업체를 통해 VoIP에서 PSTN으로 변환됨
4. SIP 트렁킹의 장점
✅ 1) 비용 절감
- 기존의 ISDN PRI(Primary Rate Interface) 회선이나 아날로그 회선보다 저렴함.
- 인터넷을 통해 통화하므로 국제전화 및 장거리 통화 비용을 절감.
✅ 2) 유연성과 확장성
- 물리적인 회선이 필요 없고, 필요한 만큼 SIP 채널을 유동적으로 추가 및 삭제 가능.
- 기업이 성장함에 따라 쉽게 확장 가능.
✅ 3) 다중 위치 연결
- 여러 지사 및 원격 근무자들을 단일 SIP 트렁킹을 통해 연결 가능.
- 기존 PSTN보다 효율적인 통신 네트워크 구축 가능.
✅ 4) 음성, 영상, 메시징 지원
- 음성 통화뿐만 아니라 영상 통화(Video Calling), SMS, 팩스(FoIP: Fax over IP)까지 지원.
✅ 5) 향상된 복원력 및 장애 대응
- 클라우드 기반 SIP 트렁킹 서비스는 백업 및 장애 조치를 쉽게 설정할 수 있음.
- 한 지역의 전화 시스템이 다운되더라도 다른 지점 또는 클라우드 서비스로 라우팅 가능.
5. SIP 트렁킹 vs 기존 전화 시스템(ISDN PRI)
비교 항목SIP 트렁킹ISDN PRI (전통 전화 회선)
| 네트워크 유형 | 인터넷(IP 기반) | PSTN (TDM 기반) |
| 회선 방식 | 가상 회선 (소프트웨어적 확장 가능) | 물리적 전화 회선 필요 |
| 확장성 | 필요에 따라 유동적으로 증가 가능 | 23개 또는 30개 채널 단위로 추가 필요 |
| 비용 | 낮음 (인터넷 기반) | 높음 (전화 회선 추가 비용) |
| 국제전화 비용 | 저렴함 (VoIP 기반) | 비쌈 |
| 장애 복구 | 클라우드 기반 장애 대응 가능 | 장애 발생 시 복구 어려움 |
| 설치 및 유지보수 | 간단함 (인터넷 연결만 필요) | 복잡함 (전용 회선 설치 필요) |
📌 결론: SIP 트렁킹은 기존 전화 시스템(ISDN PRI)보다 유연하고 저렴하며, 확장성이 뛰어남.
6. SIP 트렁킹을 활용한 실제 사례
① 기업 내 VoIP 전화 시스템 구축
- 대기업 및 중소기업이 사내 전화망(IP-PBX)을 구축하여 모든 통화를 SIP 트렁킹을 통해 처리.
- 예) 기업용 VoIP 서비스(Zoom Phone, Microsoft Teams Direct Routing, Cisco Webex Calling)
② 콜센터(컨택센터)
- SIP 트렁킹을 활용하여 고객지원센터에서 수천 개의 동시 통화를 처리할 수 있음.
- 콜센터는 SIP 트렁킹을 통해 글로벌 고객과 저렴한 비용으로 연결 가능.
③ 국제전화 및 원격 근무 지원
- 다국적 기업이 SIP 트렁킹을 통해 여러 국가에서 로컬 전화번호를 제공하고, 본사로 라우팅.
- 원격 근무자가 인터넷을 통해 회사의 SIP 트렁킹을 활용하여 외부와 통화 가능.
④ PSTN과 VoIP 연동
- 기존 PSTN(일반 전화망)과 VoIP(인터넷 기반 통신) 간의 연결을 위해 SIP 트렁킹이 필수적으로 사용됨.
- 예) Google Voice, Twilio Voice API, WhatsApp Business Call 지원
'통신' 카테고리의 다른 글
| SIP 호 처리란? (0) | 2025.02.27 |
|---|